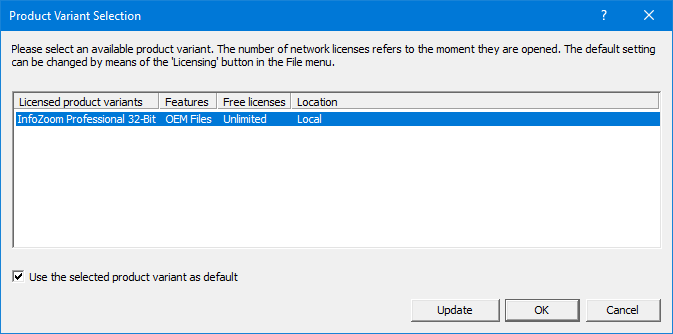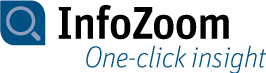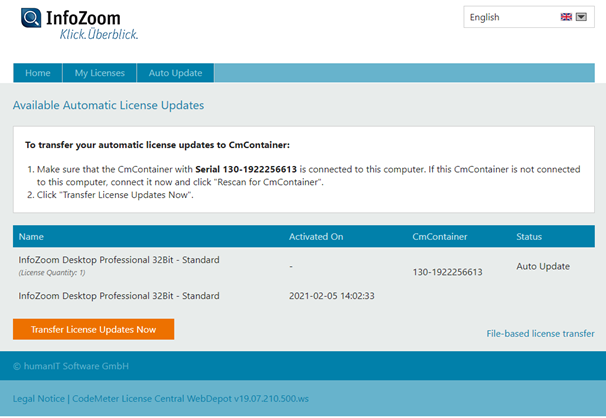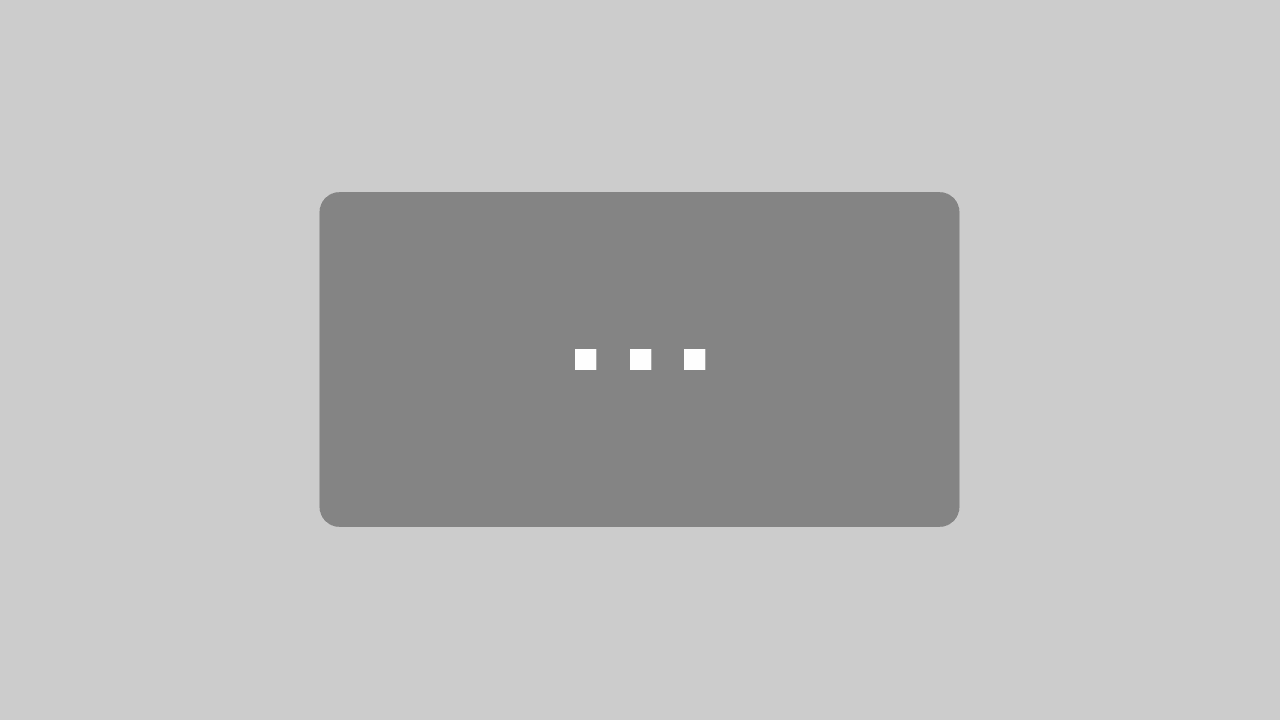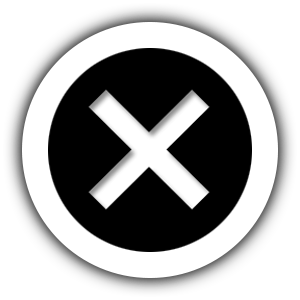Activation Process for InfoZoom Licenses
As of InfoZoom Desktop 2020
From the InfoZoom Desktop 2020 version onwards, the complete licence management is carried out via CodeMeter License Central from Wibu Systems. Nothing changes for you with support requests. You contact humanIT as usual.
Contact
+49 (0)228 90954-41
Technical Questions
helpdesk@humanit.de
Questions about Licenses
sales@humanit.de
How it works
- A license key is no longer required for the installation of InfoZoom Desktop.
- All licenses for InfoZoom Desktop are delivered via a central license depot.
- Each update only installs the latest version of InfoZoom.
- You don’t need a new License Number.
- You can access the license depot by means of a so-called ticket you receive via e-mail. A ticket is a 25-digit, alphanumeric code, which is used to assign one or several InfoZoom Desktop licenses.
- The Activation of the InfoZoom license starts the first time the software is started. The system requires a connection to the Internet. If this is not possible, please use the instructions in the chapter “Offline activation” in the installation guide.
- In addition to the InfoZoom installation, the license depot software must be installed. The CodeMeter runtime environment is automatically installed.
- The InfoZoom license is activated via a hardware-bound CmContainer. If an already activated InfoZoom license is to be moved to another computer, the license must first be returned. You will find instructions for this in the installation guide in the chapter “Returning the license”.
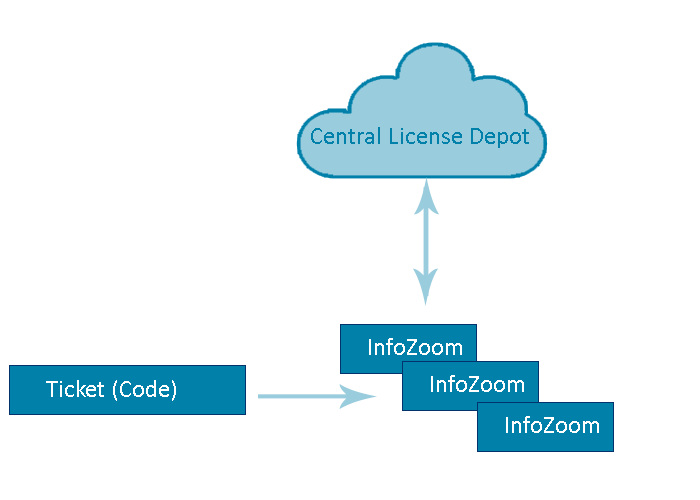
License Update
Since version 2020, lifetime licenses have been used for InfoZoom Desktop. If a valid maintenance contract exists, the latest version of InfoZoom Desktop can be installed using the ticket number received. For this purpose, the license update of the ticket is performed once a year.
Automated license update
You can import the maintenance extension via the license manager. After starting InfoZoom, open it via File –> Licensing –> License Manager and click on the Update icon.
Manual license update
In some cases, it may not be possible to perform the automatic update of licenses.
This can occur in these scenarios, for example:
- Activations on server systems, without InfoZoom Desktop installed.
- No direct Internet access (offline activations)
- Installations where the license update has been explicitly suppressed
From the system on which the activated CmContainer is located, call up the http://lc.codemeter.com/51389/depot/index.php page, enter your ticket number and click Next. For offline activations, perform this step on a computer with Internet access.
In the next window, select the license and click Auto Update.
For systems with Internet access, you can now click Transfer license updates now. The update is then performed automatically.
For offline activations, select File-based license transfer. For the following steps, you can follow the points of the Activation Offline.
Quick guide for the online activation of your license
The activation of your InfoZoom license is basically possible online and offline. However, we recommend the online activation due to the simplified procedure. We will show you how this works here. Detailed instructions for offline activation can be found in the installation guide.
For the offline activation of a license, please download the file HumanIT Aktivierungslizenz (VM) to create an empty license container for InfoZoom licenses. Simply import the file using the CodeMeter Control Center (File | Import license…).
Step by step quick guide
Online Activation Step 1
- The initial program start of InfoZoom automatically starts the activation process.
- The License Manager opens.
- Click the Activate License icon in the License Manager.
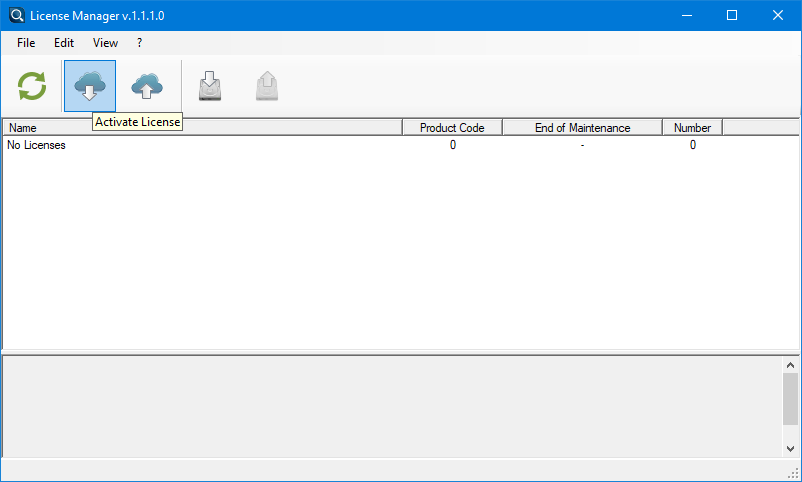
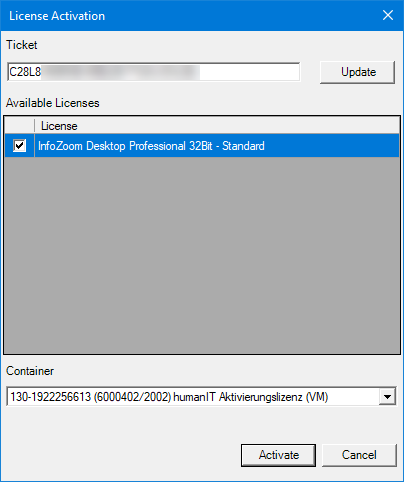
Online Activation Step 2
- Enter your ticket in the input field provided and then click on the Update button.
- Select the correct available license. The container is created automatically. Click on Activate.
Online Activation Step 3
- Close the License Manager.
- In the next window, select the displayed product variant and click OK.