

InfoZoom Anydesk – hier ist der Name Programm. Die neue InfoZoom Generation steht für noch mehr Freiheit und Flexibilität in Ihren Analysen und Auswertesituationen. Mit diesem neuen Produkt steht die Revolutionierung des bekannten InfoZoom Desktops auf der Entwicklungsagenda. Aufgrund eines neuen Technologie-Stacks lässt sich die Software auf nahezu jedem Gerät, unabhängig vom Betriebssystem, installieren und nutzen. Damit wird es noch leichter Daten, Informationen, Reports, KPI’s etc. zielgerichtet im Unternehmen zu verteilen, ohne auf die Analysepower und die einzigartige Übersicht von InfoZoom verzichten zu müssen.
Unsere Onlinehilfe liefert Antworten und Hilfestellungen zu Fragen, die Sie rund um den Einsatz von InfoZoom Anydesk haben. Und sollten Sie mal nicht mehr weiterkommen, helfen wir Ihnen auch gerne persönlich weiter.
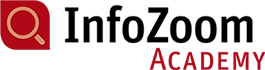
InfoZoom ist kinderleicht – probieren Sie es einfach aus. Und noch schneller geht es mit dem durchdachten Seminarprogramm der InfoZoom Academy. Dort erlernen Sie die praktische Anwendung der Software – ob Sie nun Anfänger oder schon Fortgeschrittener sind. Mit den Tipps und Tricks unserer erfahrenen Trainer meistern Sie in Zukunft spielerisch die Datenflut in Ihrem Unternehmen.
Weitere Informationen, Termine und Anmeldung unter: www.infozoom.com/academy.
Zum besseren Verständnis der folgenden Erläuterungen hier eine Darstellung des InfoZoom-Fensters:
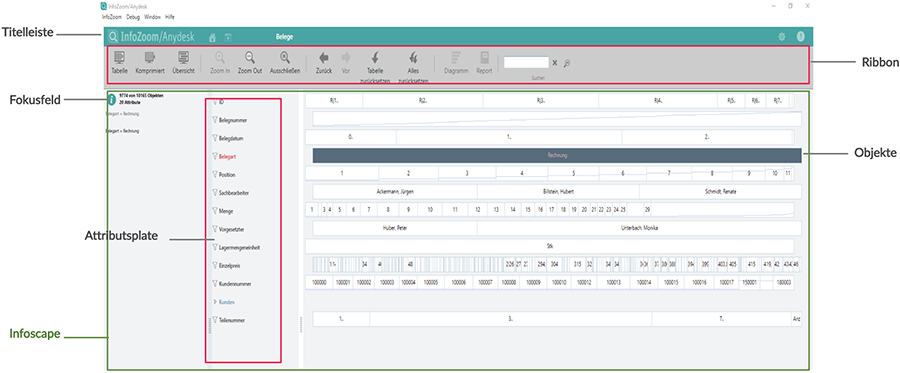
| Elemente | Erläuterungen | ||||||||||||||||
|---|---|---|---|---|---|---|---|---|---|---|---|---|---|---|---|---|---|
| Titelleiste |
Die Titelleiste enthält das Logo der Anwendung sowie Schaltflächen für Einstellungen, Home-Button und Anmeldung. Der Tabellenname sowie der Name der angemeldeten Person werden angezeigt.
|
||||||||||||||||
| Ribbon | Multifunktionsleiste, über die Sie alle Funktionen zum Arbeiten in InfoZoom Anydesk erreichen. | ||||||||||||||||
| InfoScape | Im Infoscape werden die Analysedaten dargestellt. | ||||||||||||||||
| Fokusfeld | Das Fokusfeld zeigt in der Regel die zur Zeit gewählte Fokussierung der aktuellen Tabelle. |
| Gruppen | Schaltfläche | Aktionen |
|---|---|---|
| Ansichten |  |
Wechselt in die Ansicht "Tabelle". |
 |
Wechselt in die Ansicht "Komprimiert". |
|
 |
Wechselt in die Ansicht "Übersicht". | |
| Zoomen |  |
Schränkt die Tabelle auf die markierten Objekte ein. |
 |
Hebt die Einschränkung für das markierte Attribut wieder auf. | |
 |
Schließt die markierten Objekte vorübergehend aus. | |
| Navigation |  |
Geht einen Schritt in der Navigationshistorie zurück. |
 |
Geht einen Schritt in der Navigationshistorie vor. | |
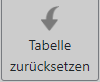 |
Setzt die Tabelle in den Ausgangszustand zurück. | |
 |
Setzt die Tabelle in den Ausgangszustand zurück und schließt alle Wertelisten, Diagramme und Reports. | |
| Suche | 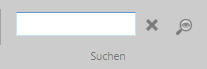 |
Hier können Sie einen Suchbegriff eingeben. |
| Diagramm |  |
Erstellt für die markierten Attribute ein interaktives internes Diagramm und zeigt dieses in einem Fenster. Im Fenstertitel sind die Attribute ersichtlich, auf deren Basis das Diagramm erstellt wurde. Die Schaltfläche ist inaktiv, wenn kein Attribut markiert ist. |
| Report |  |
Erstellt für die markierten Attribute einen internen Report und zeigt diesen im Fenster Aktiver InfoZoom-Report. Die Schaltfläche ist inaktiv, wenn kein Attribut markiert ist. |
Im Infoscape werden die Analysedaten in Tabellen dargestellt. Zum Arbeiten mit den Daten stehen weitere Elemente optional zur Verfügung, z. B. Wertelisten.
Zur besseren Visualisierung können Sie die Ansicht des Infoscapes nach Ihren Anforderungen gestalten.
| Elemente | Erläuterungen | ||||||||||
|---|---|---|---|---|---|---|---|---|---|---|---|
| Tabelle |
In der Tabelle sind die Daten, mit denen Sie arbeiten, in Attributen und Objekten dargestellt:
Je nachdem, wie Sie die Werte in einer InfoZoom-Tabelle betrachten wollen, können Sie zwischen drei verschiedenen Ansichten wechseln. Beim Arbeiten mit mehreren Tabellen können Sie die Fenster der Tabellen nach Ihren Anforderungen anordnen. |
||||||||||
| Wertelisten |
In einer Werteliste sind die Werte eines Attributs mit ihren Häufigkeiten aufgelistet. Wertelisten sind optionale Elemente des Infoscapes. Wertelisten können Sie zu den gewünschten Attributen öffnen. 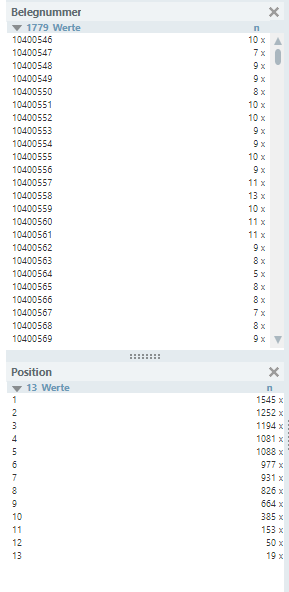
|
||||||||||
| Attributspalten |
In der Attributspalte werden die Namen der Attribute angezeigt. Die jeweils zugehörigen Werte werden rechts davon in den zugehörigen Zeilen angezeigt. Aufbau der AttributspalteZum besseren Verständnis der folgenden Erläuterungen hier eine Darstellung der Attributspalte:
Der Attributname beschreibt die Daten des Attributs und entspricht der Spaltenüberschrift in einer Tabellenkalkulation oder Datenbanktabelle. Hinweis: Wenn der Name eines Attributs in...
Schaltflächen und Symbole in der Attributspalte
|
||||||||||
| Fokusfeld |
|
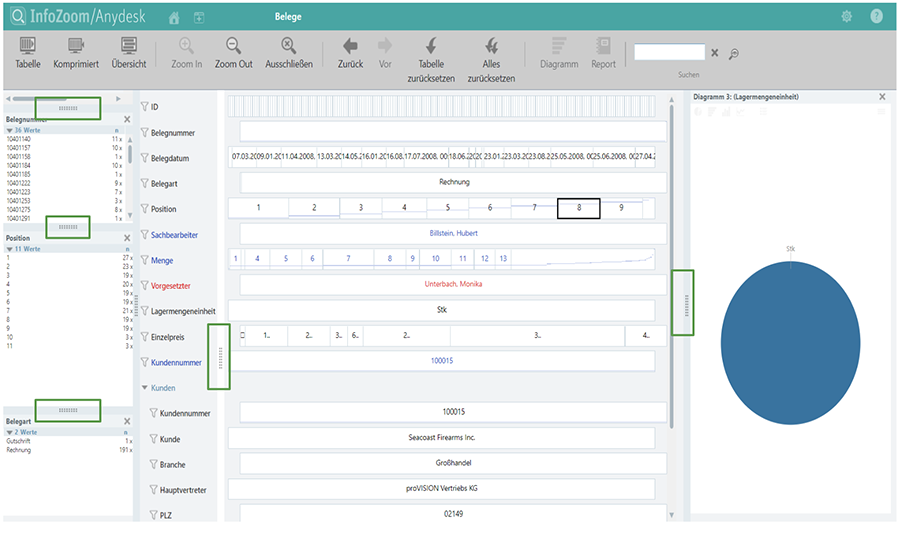
| Schaltfläche | Aktion |
|---|---|
  |
Die Breite der Attributspalten, der Wertelisten und der Tabelle sowie die Höhe der Wertelisten und der Statusleiste können durch gedrückte linke Maustaste auf der Schaltfläche und durch Ziehen in die gewünschte Richtung individuell angepasst werden. |